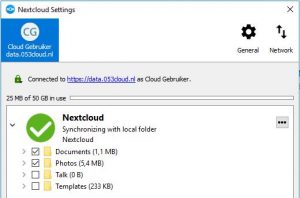Studio Snippert (A&RT) beschikt over een eigen cloud om data op te slaan en samen te kunnen werken.
Die cloud is gebaseerd op Nextcloud.
Hoe gebruik je de cloud op je pc?
- Inloggen op Nextcloud in browser
- Nextcloud software downloaden en installeren
- Nextcloud software koppelen
- Kiezen wat je wilt synchroniseren
Inloggen op Nextcloud in browser
Allereerst inloggen via je brouwser inloggen op nextcloud.
Ga in je browser naar: https://data.053cloud.nl
![]()
Log in met je account (ontvangen van Studio Snippert of collega)
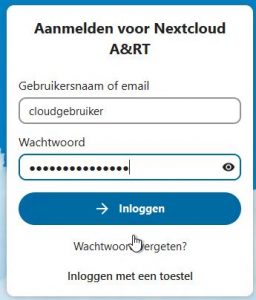
Na eerste keer inloggen krijg je onderstaande scherm:
Weg te klikken met kruisje rechtsboven

Je kunt bovenin het scherm kiezen voor “Files” en je zit de mappen met bestanden.
De standaard mappen kun je gewoon wissen, je kunt gewoon je eigen mappen aanmaken.

Nextcloud software downloaden en installeren
De nextcloud software kun je vanaf de originele site halen:
https://nextcloud.com/install/ –> “Download for desktop” –> “Windows 10 64 bit” (ook voor Windows 11)
Of de MAC versie uiteraard.
Na downloaden, start je de installatie.
Op Windows 10 zit dat er zo uit:
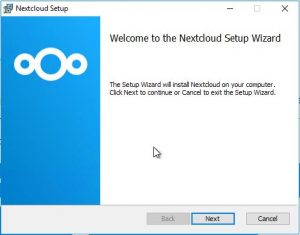
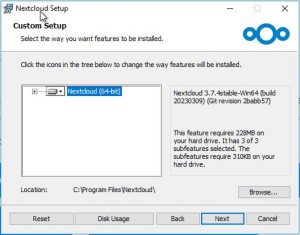
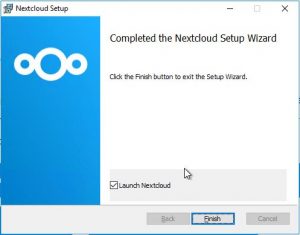
Na installatie wordt gevraagd of je je pc wilt herstarten. Dat is optioneel, mag, hoeft niet meteen.
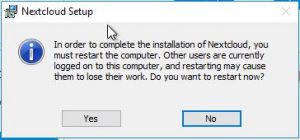
Nextcloud software koppelen
Start de Nextcloud software. Vul adres in: data.053cloud.nl
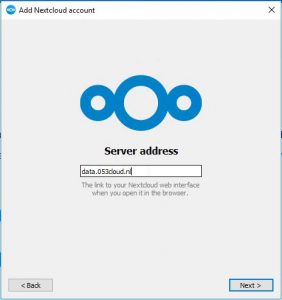
Selecteer inloggen (heb je net al gedaan) – Grant Access
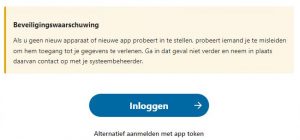
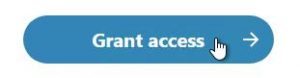
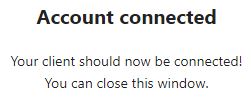
Sluit de browser en ga terug naar de nextcloud installatie
Vink aa: “Choose what to sync” en vink de TALK map uit.
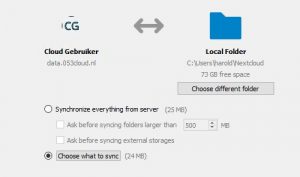
Klik “Connect” om te verbinden
Na het verbinden, heb je in je “Windows Explorer” een extra map linksboven
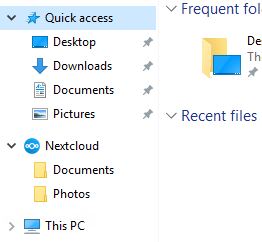
Kiezen wat je wilt synchroniseren
Mappen kiezen die je wilt syncen kun je selecteren
Rechtsklik op het Groene ronde icoon rechtsonder, kies “Instellingen” of “Settings”
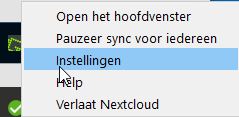
Vink de mappen aan die je wilt synchroniseren
Mappen die je uitvinkt worden lokaal gewist, de data blijft in de cloud behouden